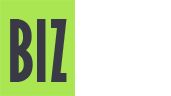Как сделать скриншот на Айфоне?
Как сделать скриншот на ПК? Обзор бесплатных программ для Windows или Mac +Инструкция по работе с Lightshot
Текущая статья – образец того, как делать не нужно!
Ниже найдутся фото/снимки экрана монитора, сделанные на камеру смартфона. У нас были на это причины: программа для создания скриншотов не может сделать скрин своего же интерфейса. У вас таких причин нет.
Программа для скриншотов на ПК устанавливается 1 раз. На «все про все» уходит меньше минуты времени. Разбираться в интерфейсе и настройках не нужно. Just do it! Это удобно не только для работы, на даже если компьютер или ноутбук вы используете в личных нуждах!

Ниже – список самых популярных программ для ПК на любой платформе (Виндовс, Мак или Линукс); в основном все приложения полностью бесплатные; с простым интерфейсом или мощным функционалом, вроде захвата экрана для записи видео.
Вам нужна только одна. Мы рекомендуем Lightshot, покуда сами пользуемся этим софтом. Пользуйтесь содержанием, чтобы перейти к нужному разделу:
Print Screen в Windows по-умолчанию
На любой клавиатуре в верхней правой ее части найдется кнопка PrtSc. По ее нажатию, снимок экрана отправляется в буфер обмена, то есть, копируется. Следом, этот снимок предстоит куда-то вставить: либо в мессенджер, чтобы кому-либо его отправить, либо в графический редактор, после чего его можно обрезать и сохранить.
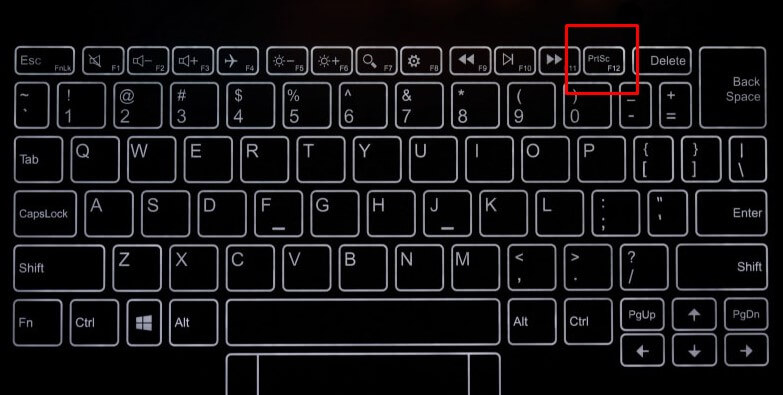
Неудобно!
- Нет возможности сделать скрин конкретной области (части экрана)
- Нет возможности сразу получить файл JPG или PNG с тем, чтобы, к примеру, прикрепить его к email-сообщению
- Чтобы решить предыдущие 2 задачи нужен графический редактор, а это лишняя трата времени.
Дополнительный специализированный софт для ПК делает процесс создания скриншотов максимально простым и удобным.
ТОП-9 бесплатных программ создания скриншотов для ПК (Windows), MAC и Linux
 ScreenShooter
ScreenShooter
Не путать с играми в жанре Шутер.
Программа удобная, ничего лишнего, но все необходимое присутствует. Работает надежно, без глюков. Абсолютно бесплатная но! Доступна только пользователям компьютеров или ноутбуков на Windows (XP/7/8/10). Есть версии на 11 языках, включая, Русский, Украинский (соловьиную) и, конечно же Английскую.
 GreenShot
GreenShot
Бесплатный для Windows сервис. Есть и версия для Mac, впрочем, она платная. Сумма символичная – 1,99$ единоразово. Сайт как и интерфейс программы англоязычный.
FastStone Capture
Что-то убогое. Яркий пример того, какими программы для создания скриншотов быть не должны. Дизайн интерфейса застрял далеко в прошлом, где-то годах в 90-х. Функций много, но это не спасает положение. Добавили этот сервис в наш ТОП-список забавы ради.
 Joxi
Joxi
Противоположность предыдущему экземпляру. Достаточно популярный бесплатный сервис, который подходит для любых ПК: MacOSб Linux или Windows.
Программа позволяет сделать скриншот, при необходимости отредактировать. Кроме дефолтных функций еще позволяет выделить или размыть любую область.
Помимо десктоп версии разработчики предлагают расширения для браузеров: Opera, Chrome и Яндекс.Брауазер. Очень удобно для работы если нужно сделать снимок всего сайта, а не только той области, которая помещается на экране монитора.
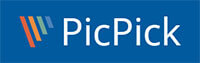 PicPic
PicPic
Мощный инструмент для захвата экрана. В ту же очередь, достаточно прост и удобен благодаря хорошему дизайну (разработчики явно вдохновлялись приложениями Office от Microsoft). Помимо возможности делать скрины на ПК, умеет:
- Захват видео – Screen Recorder.
- Имеет Color Picker
- Умеет делать скрины активного окна, любой программы со скроллом (сайт в браузере, документ PDF и т.д.), заданной области и т.д.
- Много инструментов для редактирования изображения: размытие, элементы рисования, комментарии, тени, рамки, водные знаки.
Доступна версия только для Виндовс. На 100% бесплатно в личных целей, и за 29,99$ единожды, для коммерческих организаций.
 ScreenTray
ScreenTray
Англоязычный сервис для MacOS и Windows. В бесплатной версии скрины с ватермаркой, что делает его бесполезным для частных нужд. Все же, продукт создан для коммерческих целей, покуда обладает достаточно широким функционалом. Разовая покупка 9,99 $.
 Ksnip
Ksnip
Есть версии для Windows, MacOS и Linux. Скачать можно на GitHub. Скриншоты можно делать, захватывая выделенную область, экран целиком, или все экраны. Все скриншоты автоматически выгружаются на сервис imgur.com. Софт чем-то похож на простой графический редактор, вроде Paint от Windows начала 2000-х.
К слову, для пользователей Linux выбор не шибко большой но эта бесплатная программа позволит делать скрины.
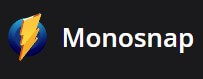 Monosnap
Monosnap
Сервис для Винды и Мака. Поддерживает не только скриншоты, а и скринкасты (возможность записывать видео экрана). Крайне полезная функция. При этом, Моноснэп так же прост как первый или последний приложения в нашем ТОП-списке.
У программы существует свое облачное хранилище, до 2 ГБ бесплатно, а от 10 ГБ — на платной основе. Чтобы использовать все плюшки, надо платить от 5$, а так есть лимит.
LightShot
Последний по счету в этом списке, но в нашем личном рейтинге — программа ТОП №1. P.S. Это не реклама, хотя тут могла быть ваша реклама.
Подробней об этом продукте – прямо сейчас.
LightShot
LightShot – это полностью бесплатный сервис, для снимков экрана всего в 2 клика. Сделанный скриншот просто и легко отредактировать. Сервис доступен как на ОС Windows, так и на Mac. Пользователи Linux сорри, не для вас. Этот сервис мы выбрали в лучшие, не спроста. Вот за что он так популярен по всему миру:
- Быстрый скриншот. Чтоб бы сделать снимок экрана, достаточно всего лишь одного нажатия одной кнопки.
- Интерфейс. Максимально минималистичный и удобный интерфейс.
- Функционал, который покрывает потребности 99% пользователей.Несмотря на это, сервис, отличии от своих одноклассников, полностью бесплатный.
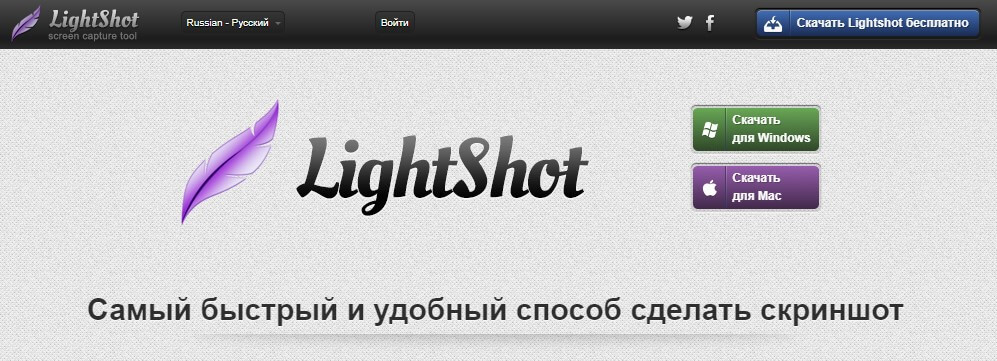
Программа Lightshot не имеет ни платной версии, ни даже предложения сделать благотворительный взнос — на 100% бесплатное приложение.
Скачать Lightshot можно по адресу https://app.prntscr.com/
P.S. Доступна для ПК на Виндовс и Mac.
Скачиваем, запускаем установщик, выбираем язык, принимаем соглашение, задерживаем свое внимание на последнем окне установки! Разработчики предлагают всякий хлам — не забудьте снять птички.
Тут же после установки в трее (внизу справа экрана) найдете иконку с перышком.
![]()
Клик правой кнопкой по ней – пункт Настройки. Из полезного:
- Вкладка Основные. Первые 2 птички имею значение если вы планируете часто загружать скрины на сервер. Уведомление о копировании лучше отключить — будет надоедать звук и всплывающее окно в углу. Последние 2 чекбокса — удобно, полезно.
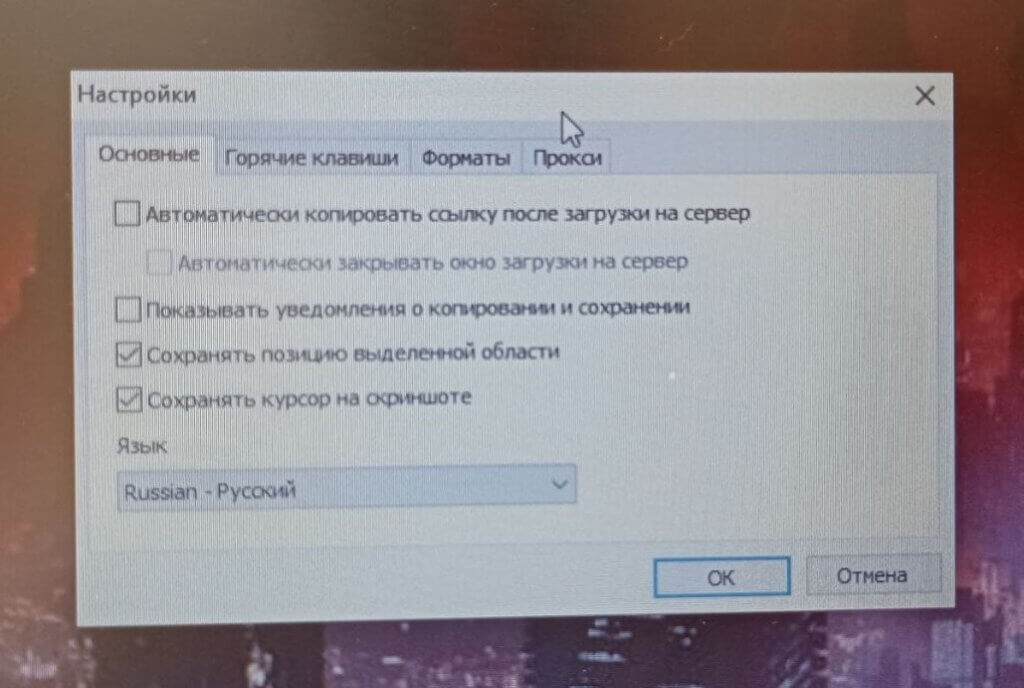
- Горячие клавиши оставляем как есть. Разве что у вас есть особые предпочтения. Обращаем внимание на шоткат для снимка всего экрана.
- Форматы. JPG с уровнем качества 60 — если для вас имеет значение лишние килобайты. Уровень качества 90 не сожрет место на диске и едва ли отразится на скорости загрузки изображения.
- Вкладка «Прокси» — это что-то для гиков.
Как пользоваться LightShot? Инструкция
Нажатие горячей кнопки, которую вы выбрали, вызывает снимок экрана. По умолчанию это Prt Sc. Экран станет темнее, от вас потребуется выделить необходимую область для скриншота.
После выделения можно увидеть иконки/кнопки управления, организованные в 2 ряда:
- Вертикально вдоль правого края выделения – инструменты рисования и редактирования изображения: карандаш, линия, стрелка, прямоугольник, маркер, текст и выбор цвета для всех озвученных выше элементов. К слову, единственный минус — отсутствие возможности выбора размера текста и шрифта. По умолчанию в программе Лайтшот он убогий.
- Горизонтально вдоль нижнего края – о том, что делать дальше со скрином.
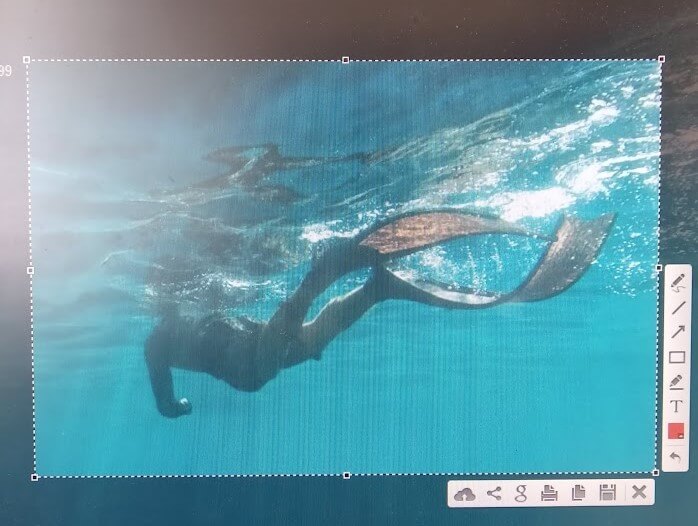
Пользователю доступны следующие варианты (слева на право):
- Загрузить скриншот в облако — вы получите уникальную ссылку на страницу сайта prntscrn с вашим скрином. Необходимо в одном единственном случае — если нужно отправить скрин по почте, чтобы не добавлять вложение. Или в чатах, где нет возможности загрузить изображение.
- Поделиться в соцсетях: Твитер, Фейсбук, Вконтакте и Пинтерест
- Поиск в Гугл.Картинках. Удобно если вам нужно узнать имя актрисы фильмов для взрослых.
- Печать. Кто-нибудь еще пользуется принтерами? Ах да, офисный планктон )
- Иконка копировать — для тех, кого забанила клавиатура. Потому как, сразу после выделения можно нажать Ctrl+C. И после – вставить скрин куда угодно, в мессенджер, например.
- Икона сохранить – чтобы сразу получить готовый JPG.
- Крест, если вы передумали. Куда удобней пользоваться клавишей ESC.
На этом все. Вдруг интересно, можно еще почитать про:
- Как сделать снимок экрана на Android – очень удобные способы о которых вы могли не знать.