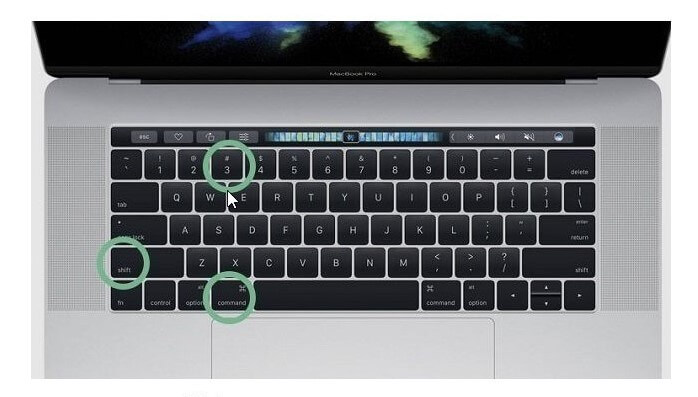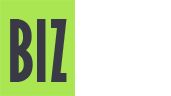Как сделать скриншот на ПК? Обзор бесплатных программ для Windows или Mac +Инструкция по работе с Lightshot
Как сделать скриншот на Айфоне?
В прошлой статье ми рассказали как скриншотить на ОС Android. А еще у нас есть статья о том, как делать скрины на ПК – несколько способов, обзор удобных программ для создания снимков экрана. Теперь очередь дошла и до «яблочных» изделий (устройств компании Apple, куда помимо iPhone с тем же успехом можно отнести и iPad).
Когда переходишь с андройда на айфон, многим очень сложно разобраться в новом интерфейсе. Со временем, конечно, привыкаешь, но период освоения новой техники, а именно айфона не мал. Безусловно, кому-то нужен всего день, а кому-то и даже целая неделя, и не одна.

Снимок экрана – это немаловажная функция любого современного смартфона, и как ней пользоваться нужно знать всем владельцам гаджета.
В отличии от xiaomi или других телефонах на Android, на смартфонах от компании Аpple есть всего 2 удобных и простых способа. В остальном, нужно или устанавливать сторонние приложения, или даже задействовать MacBook. Тем не менее есть 6 способов как делать скрины. Из статьи вы узнаете:
- Что такое скриншот?
- Как пошагово сделать его на айфоне, шестью различными способами.
Screenshot — screen с англ. экран, а shot это фото/снимок, и получается экранное фото, или фото экрана. В нашем случае фото экрана айфона.
Способ 1: Home + кнопка питания
Дефолтный, часто использующийся способ. Чтобы получить фото экрана, нужно зажать кнопку home и питания. Если на устройстве включен звук, должен произойти характерный щелчок. Но этот способ подойдет не каждым, а только тем, на iPhone у которых, есть кнопка “Домой”. А именно: айфони 6, 7, 8, SE, второго, и третьего поколения.

Способ 2: кнопка питания + громкость
iPhone новых моделей выпускаются без кнопки “Домой”, поэтому предыдущий способ для них не подойдет. В совою очередь этот способ, действует на айфонах, начиная с 10-го. Способ идентичен способу скрина на Xiaomi, о котором мы рассказывали в прошлой статье.
Чтобы вызвать скриншот таким образом, потребуется одновременно нажать на кнопку питания, и увеличения громкости.
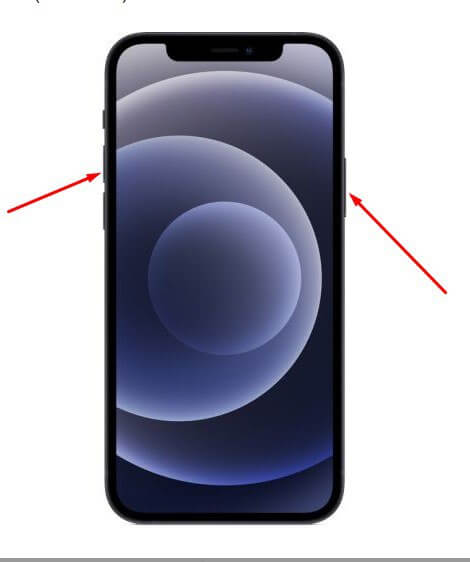
Способ 3: AssistiveTouch
Когда нет возможности задействовать физические кнопки, на помощь приходит виртуальные. Именно так, опция AssistiveTouch, позволяет поставить любую команду из предложенных в виртуальную кнопку. И она доступна не только на iPhone но и на iPad.
Чтобы включить данную функцию нужно всего ничего:
- Открыть настройки гаджета;
- Универсальный доступ;
- Касание;
- AssistiveTouch;
- активировать нужный ползунок.
На экране появится круглая кнопка.

Теперь настройте опцию всего в 5 шагов:
- Вернитесь в меню AssistiveTouch;
- Нажмите на “меню верхнего уровня”;
- Появится шесть значков, с различными функциями. Добавите еще один значок кликнув на “+” в низу дисплея;
- Задайте команду для нового значка. Нажмите на него, и в появившемся меню кликните на пункт «Снимок экрана».
Эта функция будет активна не только в фоновом режиме любых приложений, так еще и даже после блокировки устройства.
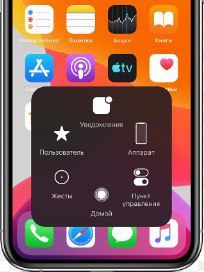
Напоминаем, чтобы сделать скриншот таким способом, нужно кликнуть на виртуальную кнопку, которую вы заранее поставили, и в меню опций выбрать “снимок экрана”.
Способ 4: Сторонние приложения
Ряд пользователей предпочитает установить дополнительные программы. Apple и не против, в официальном магазине приложений – Appstore, есть как минимум два хороших вариантов, которые мы разберем. Оба варианты бесплатные.
- Awesome Screenshot — Программа подходит для работы со страницами мобильного браузера Safari. Она обеспечивает быструю обработку полученного снимка, а также есть возможность добавления линий, стрелок, выделения и все в таком духе.
- Screenshot – FrameMaker. Почти та же самая программа, изображения можно редактировать, добавлять различные элементы и т.д. Небольшое дополнение, сохраняет картинку сразу в 3-х форматах. Такой подход позволяет просматривать сделанные скрины на разных устройствах.
Также программа оснащена функцией, которая каждые 15 секунд будет
скрншотить экран, без участия пользователя.
Подробную информацию можно прочесть по обоим программам, в открытом доступе.
Способ 5: Взаимодействие пользователя с крышкой телефона
Свежие обновления IOS на айфоне предусматривают взаимодействием пользователя с гаджетом посредством легких постукиваний по задней части телефона. Это можно настроить путем повторения следующей инструкции:
- Откройте настройки смартфона;
- Нажмите на надпись «Универсальный доступ»;
- Затем на пункт «Касание»;
- Прокрутите страницу не много вниз и выберите «Касание задней панели»;
- Откроется меню с настройками. Здесь можно выставить необходимую команду. Например, двойной тап чаще выставляют на блокировку дисплея, а на тройное постукивание можно выставить скриншот;
- Выбрав пункт «Тройное касание», откроется перечень возможных действий. Среди них выберите «Снимок экрана».
Теперь чтобы сделать скриншот нужно три легких постукивания по крышке.

Способ 6: И финальный, С помощью MacBook
Такой необычный способ подходит, если нужно сделать фотографию нестандартных размеров с экрана iPhone. Но этот способ не подходит тем у кого нет макбука, и к тому же он не удобный в плане скриншота. Если нужно перенести картинку экрана то это способ для вас. Чтобы сделать скриншот таким образом, нужно:
- Для начала подключить Макбук к смартфону с помощью утилиты AirPlay.
- На ноутбуке выбрать пункт «Видеоповтор», для того чтобы транслировать экран айфона на мониторе Макбука.
- Чтобы сфотографировать экран, нажмите одновременно клавиши: Shift + Command + 3.