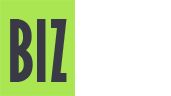Плагин Classic Editor или Как вернуть старый редактор в Wordpress 5.0?
Установка WordPress: 2 способа, пошаговая инструкция
Есть 2 способа установки движка WordPress: простой и очень простой. Начнем с последнего…

Установка WordPress из панели хостинга
Большинство хостинг-провайдеров предлагают своим клиентам возможность простой и быстрой установки наиболее популярных движков прямо из интерфейса веб-хостинга. И если такая возможность имеется, первая CMS, которую вы встретите – это WordPress. Мы пользуемся услугами компании Sprinthost, на ее примере и проиллюстрируем процесс установки Вордпресс.
Перейдите по пункту меню Установка приложений, выберите вкладку CMS, найдите WordPress, выберите желаемый сайт (домен) из списка доступных для вашего аккаунта, нажмите Установить WordPress.

На следующих 2-х вкладках подтвердите свой выбор, меньше минуты времени, вы получите уведомление об успешной установке с данными входа в Админ-панель вашего сайта.

Как можно понять со скрина, база данных была создана автоматически.
Все готово! Можете авторизоваться в админке, перейти на свой сайт – полюбоваться результатом.
Мы не ищем легких путей, поэтому установим движок Вордпрес еще раз, но другим способом – для тех, у кого нет возможности установить CMS WordPress с админ-панели хостинга.
«5-минутная установка WordPress»
Прежде всего, нам понадобиться создать Базу данных, возможно вы уже это сделали, если нет, читайте нашу статью Азы работы с хостингом и доменом.
P.S. Вы также можете обратиться к инструкции на русском языке с официального сайта wordpress.org. Впрочем, там много информации, не нужной в 90% случаев, мы избавим вас от этого + снабдим скринами для наглядности.
Шаг 1. Скачивание файлов движка
Скачиваем к себе на комп zip-архив с последней версией Вордпресс с официального сайта (жмем на кнопку Получить WordPress). Можно было бы сразу загружать архив на хостинг, если не одно «но». Файлы в скаченном архиве находятся в папке wordpress – от нее необходимо избавиться. К тому же, давайте сразу же внесем некоторые изменения в 1 файл (рано или поздно сделать это придется). Разархивируйте скаченный файл…
Шаг 2. Изменение файла WP-Config
Найдите среди файлов движка wp-config-sample.php, переименуйте его в wp-config.php. Откройте для редактирования.
Важно! Не редактируйте файлы в обычном блокноте! Этим можно создать себе кучу проблем. Скачайте бесплатный редактор Notepad++ с официального сайта и используйте его для редактирования файлов сайта.

В файле wp-config необходимо:
- Указать информацию о подключении к базе данных (название БД, пользователь БД и пароль – все это у вас должно быть после создания Базы данных на хостинге)
- Изменить 8 строк текста — сделать их уникальными (см. скриншот). P.S. Просто впишите между кавычками какой-то набор символов, цифр, фраз…

P.S. Не забудьте сохранить файл после внесения изменений.
Шаг 3. Загрузка файлов на хостинг
Для того, чтобы перенести файлы на хостинг, можно воспользоваться FTP-клиентом. Впрочем, перенос тысяч файлов движка займет немало времени, куда быстрее загрузить 1 файл. Поэтому, выделите все файлы движка, создайте архив (zip), залейте его на хостинг, и уже там (с помощью файл-менеджера) разархивируйте.

Зайдите в админку хостинга, откройте файл-менеджер. Перейдите в каталог вашего домена, следом – в папку public_html (на некоторых хостингах в папку www), загрузите архив с файлами установки wordpress. После окончания загрузки – распакуйте его.

Шаг 4. Установка WordPress
Наберите в адресной строке браузера следующее: http://site.ru/wp-admin/install.php, где site.ru замените на доменное имя своего сайта. Итак, первая вкладка (ах да, первая и единственная):

Введите название сайта и данные пользователя (админа): логин, пароль, email, нажмите Установить WordPress. Мгновение спустя получите уведомление с поздравлениями об успешном окончании установки, и предложением авторизоваться на вашем сайте.
Вот, собственно, и все – движок WP установлен! Переходите к следующему шагу: поиску и установке Темы WordPress.