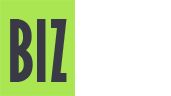You to Gift – Проведение розыгрышей, выбор победителя в Инстаграм / YouTube
Как добавить фотографию в Инстаграм с Компьютера или Телефона
Раньше нужно было ждать, чтобы поделиться впечатлениями с поездок. Ждали, пока закончатся кадры на пленке. Фотографии распечатывали. Чтобы показать их, приглашали друзей в гости. Сейчас можно узнать о приключениях знакомых и посторонних людей просто открыв приложение Инстаграм в телефоне. Оно разработано, чтобы показывать фотографии подписчикам и гостям страницы быстро и легко. И теперь друзья из разных городов и стран могут разделить впечатления друг друга. Остается только их разместить в этой соцсети. Рассмотрим несколько способов, как это сделать на смартфоне и компьютере.

Как добавить фото в Инстаграм?
Изображения загружаются для публикации в ленте или в историях. В первом случае они остаются на странице пользователя и видны в виде «сетки». Второй способ размещения временный. История видна зрителям сутки с момента ее запуска. Фотографии можно добавить из галереи телефона или аккаунта в Инстаграм. Просматривая снимки в Галерее смартфона, удобно сразу отправлять их оттуда в ленту или историю. Кому-то привычнее загружать фотографии через приложение соцсети.
Как добавить фото в историю Инстаграм?
Есть несколько способов. Можно это сделать из аккаунта в Инстаграм или отправить картинку в соцсеть можно из приложения для редактирования фотографий. Начать публикацию изображения в самом приложении можно, свайпнув главный экран вправо. Откроется сервис для создания историй. Загрузить в него изображение можно, указав на значок внизу слева.
Другой способ – возле своей аватарки нажать на голубой кружочек с плюсиком. Приложение демонстрирует Галерею смартфона в хронологическом порядке от последнего снимка к тем, что сделаны раньше. Можно выбрать нужную папку, если картинка для загрузки находится не в хранилище данных камеры.

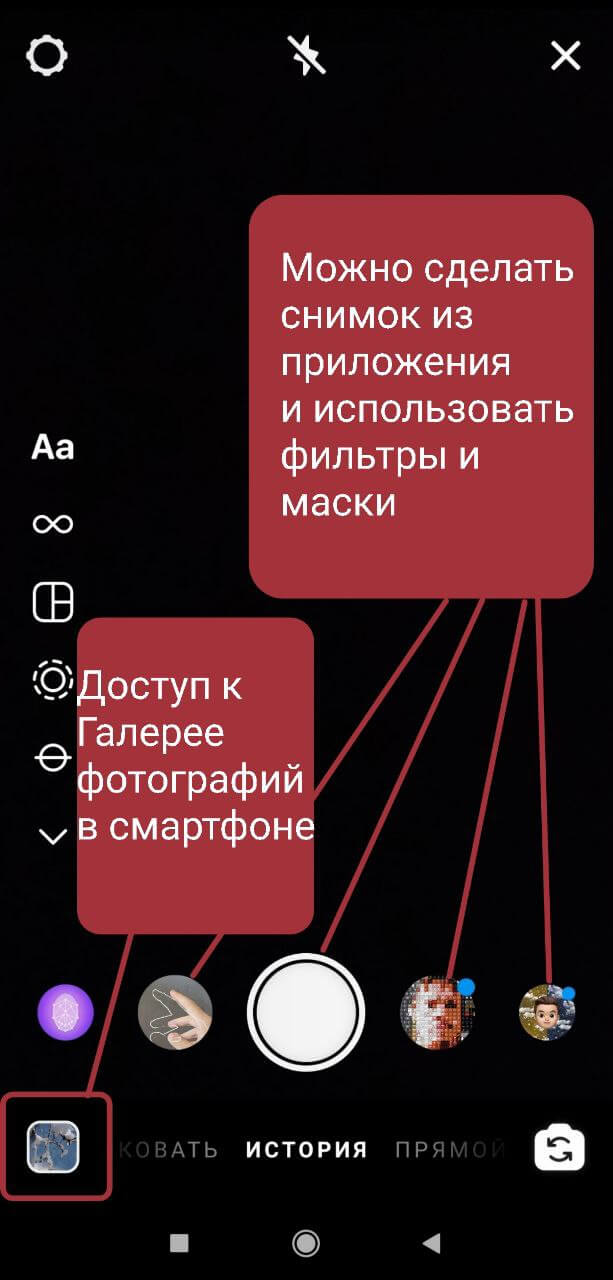
Как добавить фото в инстаграм с компьютера?
В десктопной версии этой соцсети можно только просматривать публикации и ставить лайки. Однако, есть возможности расширить функционал и публиковать фотографии со стационарных компьютеров и ноутбуков. Рассмотрим два способа для этого.
- Мобильная версия сайта.
На компьютере войдите в аккаунт Инстаграм. Откроется сайт, рассчитанный на просмотр в браузере. Выберите в нем мобильную версию веб страницы:
- Кликните правой кнопкой по полю страницы, в меню нажмите на пункт «Просмотреть код», либо используйте комбинацию клавиш: Ctrl + Shift + I.
- Откроется консоль разработчика. Выберите тип устройства – значок в виде смартфона, или нажмите комбинацию клавиш Ctrl + Shift + M.
- Внизу появится кнопка для загрузки фото, как на смартфоне. Значок фотоаппарата вверху слева открывает сервис публикации историй. После изменения отображения можно закрыть консоль разработчика.
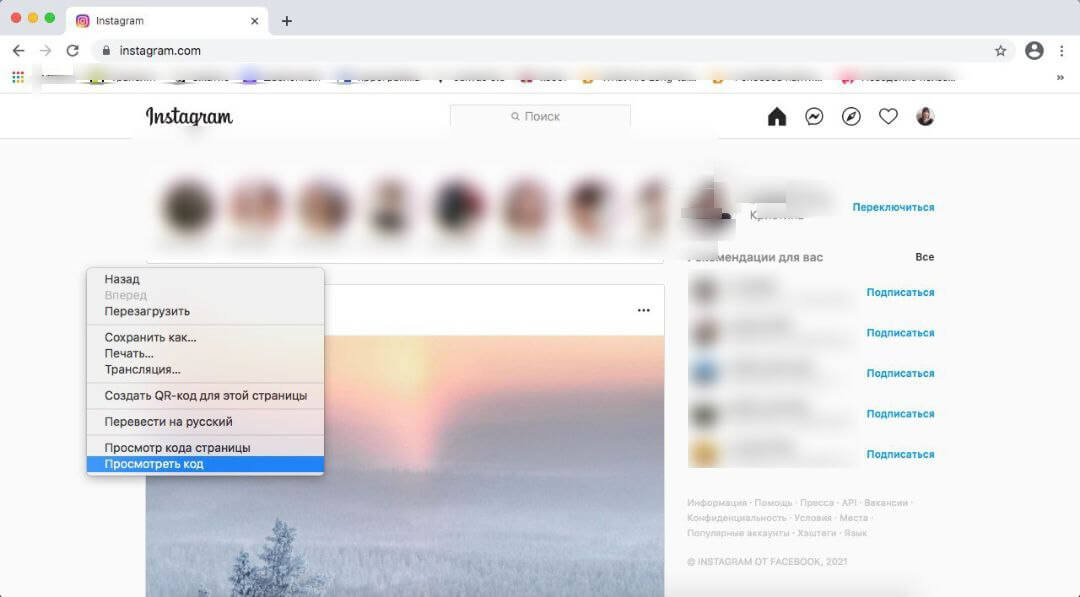
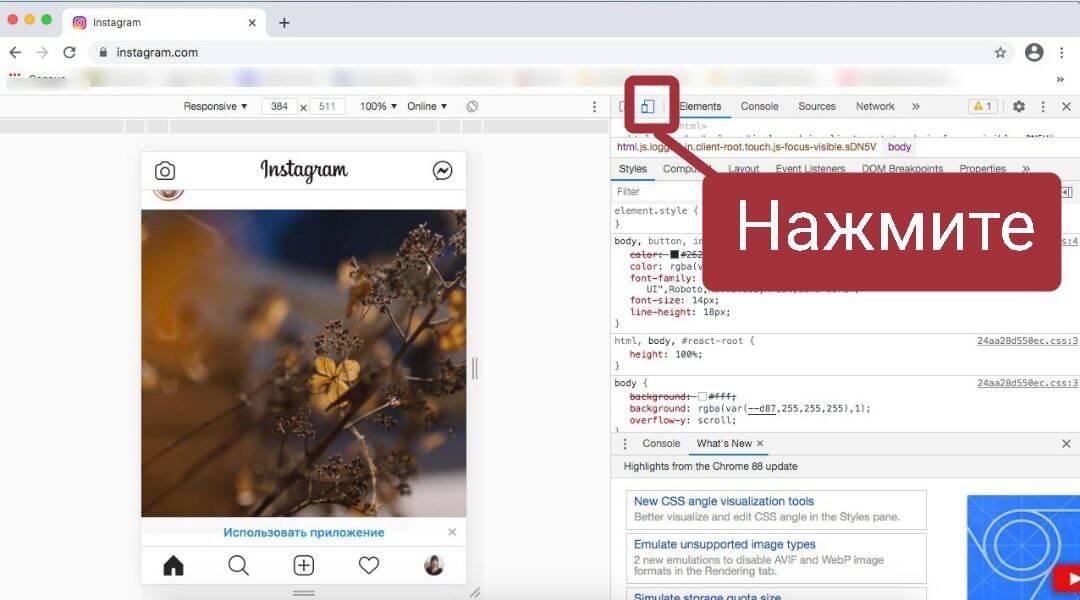
Важно! Функционал для обработки историй на компьютере значительно ограниченнее, чем в мобильном приложении Инстаграм. В зависимости от браузера функционал может меняться. Как минимум, можно добавить текст, несколько стикеров и рисовать фигурные линии. Часто не доступны фильтры, анимации и другие эффекты.
- Расширение для браузера.
Установите расширение Chrome, благодаря которому на компьютере открывается мобильная версия Инстаграм. Этот сервис работает на Windows и Mac. На сайте Instagram.com войдите в свой аккаунт. Загрузите расширение Desktop for Instagram через раздел Apps в Chrome и войдите в аккаунт соцсети.
На странице появится изображение экрана смартфона, блок настройки и кнопка для загрузки изображений. Чтобы добавить в историю фотографию из памяти компьютера, нажмите на значок фотоаппарата в левом верхнем углу и далее действуйте по обычной схеме публикации историй.
У расширения Desktop for Instagram есть недостатки:
- Видео не загружаются.
- Изображения добавляются по одному. Невозможны пакетная загрузка и редактирование снимков.
- Не отображаются смайлики, выполненные в графике.
Как в Инстаграме добавить фото из галереи?
Это можно сделать с телефона или компьютера. Если использовать приложение Инстаграм в мобильном устройстве, будет проще, чем публиковать с ноутбука:
- Перед тем, как добавить фото с телефона в Инстаграм, не требуется никакой подготовки. Открыв просмотр фотографии в Галерее смартфона, вы увидите возможные действия со снимком. Нажмите значок «Поделиться», а затем «Инстаграм stories». Фотография отправится в сервис создания историй в приложение соцсети. Если нужно разместить изображение в ленте, нажмите на квадратик с плюсом внизу по центру экрана.
- Прежде, чем публиковать фотографию в компьютере или ноутбуке, нужно сделать доступной эту функцию. Последуйте инструкции, указанной выше. Затем нажмите на кнопку с «плюсом» внизу экрана.
Так снимки из Галереи попадают в сервис Инстаграм. Их можно обработать внутренними фильтрами и опубликовать.
Как добавить несколько фото в Инстаграм?
Внимание! На компьютере изображения открываются для публикации только по одному. Одновременно несколько снимков можно загрузить только в приложение мобильного устройства.
Перед тем, как добавить в историю Инстаграм несколько фото, откройте в телефоне сервис для публикации Историй и укажите на квадратик внизу слева. Отобразится Галерея с фотографиями. Значок серого цвета справа вверху позволяет выбрать несколько изображений. При активации функции значок изменится на голубой и на картинках появятся кружочки. Нажмите на нужные вам снимки в том порядке, в котором хотите их разместить. Потом при необходимости, их можно поменять местами.
Нажмите «Далее». Фотографии обрабатываются по отдельности. Миниатюры внизу экрана слева активируют снимок для редактирования. Удерживая их, изображение можно перемещать вперед или назад, удалить или скопировать. Когда все готово, нажмите «Далее» и укажите, размещать Историю для всей аудитории или для «Близких друзей».

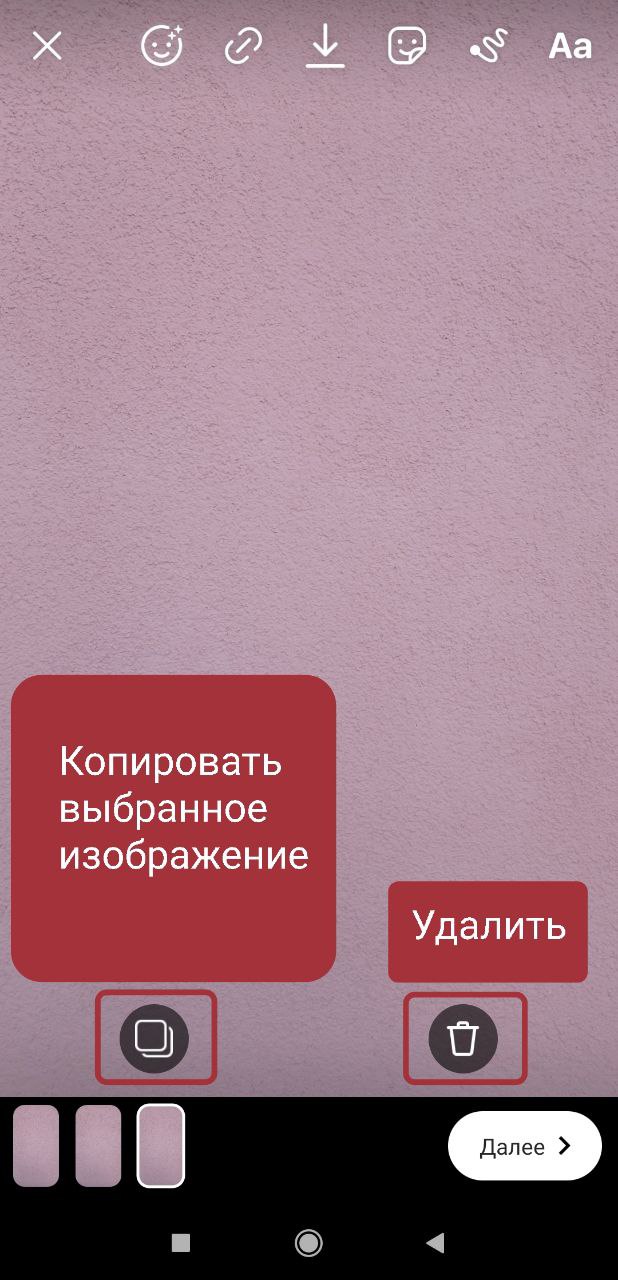
Как добавить фотографию в Инстаграм из другого приложения?
Если вы любите обрабатывать снимки перед публикацией на сторонних сервисах, например, из Lightroom или PicsArt, можно отправлять их в Инстаграм прямо оттуда. Закончив редактирование фотографии, нажмите значок «Поделиться», из предложенных вариантов выберите «Инстаграм», затем Stories. Если нужно разместить изображение в ленте, укажите соответствующий значок. Картинка откроется уже в приложении соцсети. Продолжайте стандартные действия для публикации.
Хотя чаще в Инстаграм добавляют фотографии через мобильное приложение, при необходимости можно это сделать с помощью браузера в компьютере. На PC потребуется открыть такую возможность вручную или с помощью расширения. Помните, что все функции обработки снимков доступны только со смартфона. Выбирайте подходящий для себя метод, и радуйте близких своими фото новостями.
FAQ
☆ Как добавить несколько фото в Инстаграм после публикации?
Если снимок опубликован, уже не получится сделать в посте галерею. Нужно начать размещение заново. Сразу выберите несколько изображений.
☆ Добавить фото в инстаграм с компьютера и с ноутбука получится одинаково?
Схема действий на ноутбуке для загрузки фото такая же, как и на стационарном компьютере. Функционал сервиса может отличаться в зависимости от браузера и других факторов.
☆ Нужно ли сжимать файл перед тем, как добавить фото в Инстагра?
Это не обязательно. При необходимости система сожмет его сама. Однако, может снизиться качество.
☆ Как добавить фото в Инстаграм, чтобы система не сжала его?
Максимальная величина изображения в Instagram — 1 080 пикселей в ширину. До этого показателя картинки не сжимаются системой.
☆ Как добавить фото в Инстаграм, чтобы система его не обрезала?
Есть много сервисов, которые «подгоняют» фото под размер для публикации в Инстаграм. Для этого часто фоном добавляют недостающую ширину.
☆ Как добавить фото в Инстаграм с компьютера быстрее?
Самый быстрый способ – настроить в просмотре страницы мобильную версию. Инструкция, как это сделать, записана в данной статье.
☆ Нужно ли учитывать количество фотографий перед тем, как добавить несколько фото в инстаграм? Сколько можно разместить за раз?
Да, ограничение есть. Учитывайте, что можно загрузить не больше 10 фотографий.