Как посмотреть скрытых друзей в ВК?
Как настроить сообщество в Vkontakte?
В предыдущей статье, о «создании группы в Вк» мы обещали рассказать: «как настроить свое сообщество?» Этим мы сейчас и займемся…

Прежде всего, добавьте свой паблик в левое меню, или в закладки (на ваше усмотрение). P.S. Это удобно, теперь вы сможете открыть его всего в 1 клик с любой страницы Вконтакте. Как такое провернуть – смотрите скрин:
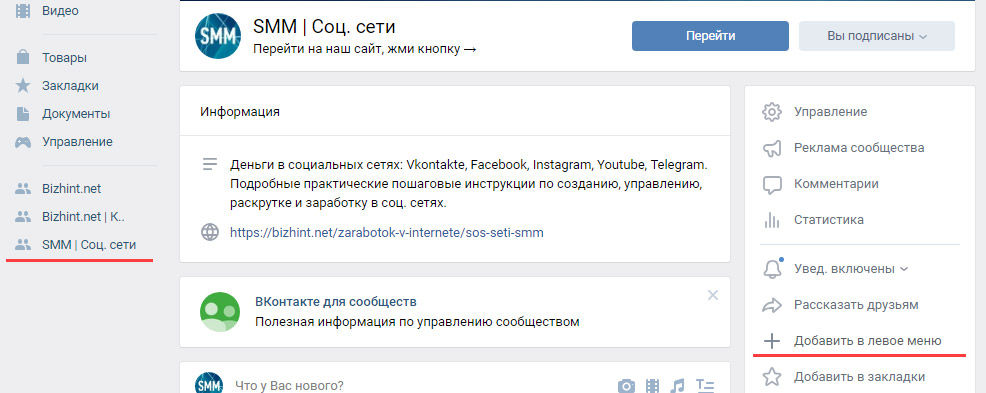
Аватарка и статус
Кликом по полю под названием паблика можно указать Статус сообщества. P.S. Пока мы не придумали ничего остроумного, вместо статуса прописали пояснение для кнопки «Перейти».
![]()
Надеемся, что обложку сообщества вы уже загрузили, но это еще не все. По наведению на иконку слева от названия, загрузите (здесь же ее можно и изменить) аватарку группы. Это изображение будет отображаться рядом с названием паблика в ваших постах (в т.ч. в ленте новостей).
![]()
В правом меню сообщества находим ссылку «Управление», попадаем на вкладку «Настройки» – с этой страничкой вы уже должны были разобраться. Если нет, посмотреть как это делается можно в статье про создание паблика. Мы же пробежимся по всем следующим вкладкам…
Основные настройки сообщества
Разделы
Эта вкладка отвечает за то, какая информация и где будет отображаться в вашей группе. «Птичками» отмечаете те блоки, которые вы хотите видеть в правой части своего паблика.
Активация чекбокса «Товары» открывает ряд дополнительных настроек. Вам она понадобиться, если вы планируете продавать что-либо через ВК. Мы не будем касаться этого в рамках текущей статье, но обязательно расскажем о том, как создать свой «интернет-магазин» на базе Вконтакте в одной из наших следующих статей.

Главный и второстепенный блоки — это 2 области с контентом сразу под обложкой вашего паблика/группы (отображаются перед лентой публикаций сообщества, располагаются друг под другом). Самое видное место в сообществе, и если у вас есть чем его занять – обязательно этим воспользуйтесь!

Идеально подходит под вывод товаров группы, но сюда также можно добавить и: обсуждения, фото, видео или аудио-записи, а также адреса (актуально для бизнес-страниц: сообществ компаний или организаций).
Настройка комментарования
Всего 3 чекбокса на ваш выбор:
- Вкл/выкл комментарии;
- Фильтр нецензурных выражений;
- Фильтр по ключевым словам (p.s. при активации можно будет указать: при наличии каких слов, комментарии будут автоматически удаляться)
Комментарии – неотъемлемая часть групп по интересам в соц. сети Вконтакте. Участники вашего сообщества, безусловно, положительно отметят то, что у них есть возможность высказать свое мнение. Для страничек компаний, организаций, магазина и т.д., комментарии – это прекрасный инструмент обратной связь с вашими клиентами.
Впрочем, у многих пабликов ВК комментарии закрыты. Модерация комментариев: спам, флуд, сообщения, «разжигающие вражду , ненависть» и тому подобные, – все это требует дополнительных ресурсов (времени модератора)…
Блок «Ссылки»
Если помимо текущего сообщества Вконтакте у вас есть другие паблики, аккаунты/страницы в других социальных сетях, либо свой Веб-сайт – все это можно указать в разделе «Ссылки».
Блок «Ссылки» будет отображаться в вашей группе Vkontakte справа, под блоком «Подписчики/Участники».

Чтобы добавить ссылку, используйте одноименную Кнопку. Описание (мелкий текст серым цветом) можно изменить при добавлении ссылки. Ссылки на странице управления можно редактировать или удалить, воспользовавшись соответствующими иконками, а также поменять местами (просто перетаскивая их, зажав кнопку мыши).
Адрес и время работы
Прекрасный инструмент для бизнеса: компаний и организаций. Вы можете добавить один или несколько локаций на карту. Плюс, время работы, телефоны. Ваши клиенты смогут легко узнать, где вы находитесь, в пару кликов проложить маршрут к вашему офису/магазину…
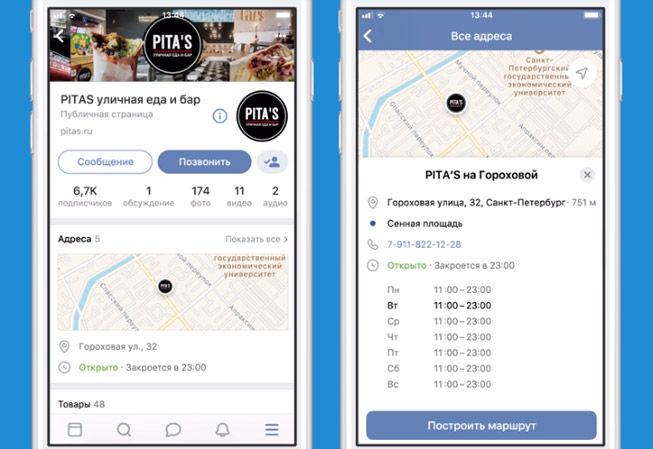
Последняя вкладка «Настроек» (работа с API) – предназначен для разработчиков.
Участники
На вкладке «Участники» находится список всех подписчиков паблика (вступивших в группу). К вашим услугам строка поиска, если нужно найти кого-то конкретного. На этой странице можно выполнить 2 действия: удалить пользователя из сообщества, либо назначить ему какую либо роль…
 Руководители
Руководители
Под именем и статусом нужного нам человека находим ссылку «Назначить руководителем». Нам будет предложено выбрать уровень полномочий: администратор, редактор, модератор или рекламодатель. Какие права у каждой из этих групп – читайте описание под названием «Роли».
Ниже – 2 чекбокса. Первый позволяет добавить полномочия рекламодателя любой другой группе руководителей. Второй чекбокс на случай, если вы хотите отобразить того или иного руководителя в блоке «Контакты» на странице своего сообщества.
Всех действующих руководителей можно найти на одноименной вкладке . Здесь же их можно и разжаловать.
Черный список
Если какой-либо пользователь стал вам докучать (рассылает спам, сыпет оскорблениями или просто вам не нравится его «морда лица»), на этой вкладке его можно добавить в черный список – больше он вас не потревожит.
Настройке сообщений сообщества, в частности, созданию бота, а также приложениям сообществ мы выделим по отдельной статье на нашем сайте.
Последняя вкладка меню «Управление» – Жалобы на контент.
Летом 2018 Вконтакте выкатил алгоритм защиты уникального контента«Немезида». Иными словами, это механизм защиты от воровства контента. В случае поступления жалобы, увидеть ее вы сможете именно на этой вкладке, здесь же есть возможность ее обжаловать.
To be Continued…
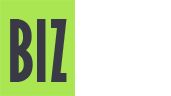
 Руководители
Руководители




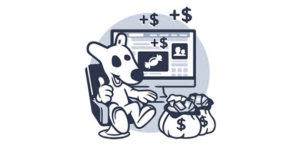
Спасибо за подробную инструкцию!
отлично,спасибо.